Calendar(予定表)と Tasks(課題表)
予定表と課題表はどちらもこれからすることを管理するプログラムです。予定表は日時を軸に予定を管理するのに対して、課題表では仕事の一覧をつくり、完了したら消しこんでいきます。
Calendar(予定表)
予定表の起動
ホーム画面で予定表のアイコンをタップすると、予定表が起動します。または、初期状態では左クイックキーに予定表が割り当てられているので、このキーを押しても予定表が起動します。
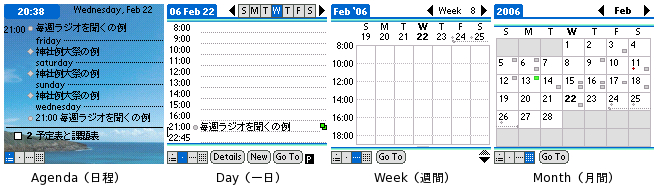
予定表には Agenda(日程)、Day(一日)、Week(週間)、Month(月間)という四つの画面があり、クイックキーに予定表が割り当てられているときは、そのキーを押すごとに画面が切り替わります。
予定表は終了時の状態にかかわらず、次に使うときは Agenda 画面が最初に表示されます。この最初に表示する画面は設定で変更することもできます。
予定を入れる
新しく予定を入れるには、まず予定を入れたい日の一日画面を表示させます。その方法はいくつかありますが、数日以内なら一日画面で五方向ナビゲータの左右を押して前後の日付に移るか、一週間以上後なら[Go To]ボタンを押すと表示されるカレンダーの日付をタップするのが、分かりやすくて簡単なやり方です。
予定を入れたい日の一日画面に移ったら、[New]ボタンを押します。予定の時刻を設定する画面が出てくるので、開始時刻と終了時刻を選択します。ここで開始・終了時刻をからにしたまま[OK]ボタンを押すか、[No Time]ボタンを押すと、その予定は時間指定のない予定になります。[All Day]ボタンは終日の指定です。時刻の設定を終えると、一日画面に戻って、そのまま予定の用件を入力すれば完了です。
予定を入れるには別の方法もあります。一日画面を表示した状態で、Graffiti エリアの左枠に文字の入力を始めると、そのまま時間指定のない予定の作成が始まります。Graffiti エリアの右枠に数字の入力を始めると、そのまま時刻を設定する画面に移ります。また、一日画面で予定を入れたい時刻の行をタップすることでも、予定を作成できます。
作成した予定が選択されている状態で[Details]ボタンを押すと、その予定の日時を変更したり、アラームや繰り返しの設定ができる小画面が開きます。
繰り返しの予定
毎週水曜日のラジオ番組
毎週決まった時間に同じ予定がある場合、毎週入力し直す必要はありません。Repeat(繰り返し)の設定をすることで、毎週同じ曜日の同じ時間に、予定を入れることができます。例として、「毎週水曜日、21時から22時45分まで放送されるラジオ番組」の予定を入れてみましょう。
- 前述の手順で、ある週の水曜日21時から22時45分までの時間にラジオを聞く予定を入れます。
- ラジオを聞く予定が選択されている状態で、[Details]ボタンを押します。[Event Details]画面が開きます。
- Repeat: の右のピックリストから、Every Week を選びます。
- [OK]ボタンを押してもとの画面に戻ると、予定の行の右はじに四角を二つ重ねたアイコンが表示されているでしょう。これは繰り返しが設定されていることを示す印です。
毎週月曜日から金曜日までの帯番組
ラジオやテレビの番組には、毎週一回ではなく、月曜日から金曜日まで放送される帯番組があります。こうした例も、繰り返しの設定を使って一括で予定を入れることができます。
- 任意の時間にテレビを見る予定を入れて、[Details]ボタンを押します。
- Repeat: の横のピックリストから、Other... を選びます。[Chenge Repeat]画面が開きます。
- 画面上部の選択枠から[Week]をタップして選択された状態にします。
- Every:の右の欄が 1 Week(s) になっていることを確認します。もしそうでなければ、その欄に 1 を入力します。
- Repeat on: の横の選択枠から、番組の放送がある曜日をタップして選択された状態にします。
- [OK]ボタンをタップして一日画面に戻ります。
三日間にわたるお祭り
複数日にまたがる予定も、繰り返しの設定を使って入れることができます。
- 予定期間の最初の日に、時間指定のない予定を入れます。
- その予定が選択された状態で、[Details]ボタンを押します。
- Repeat: の右のピックリストから、Daily until を選択します。
- カレンダーが表示されるので、予定期間の終わりの日をタップします。
- [OK]ボタンを押して一日画面に戻ります。
毎月末日の反省会
「毎月10日」のように日付が決まっている月ごとの予定は、[Event Details]画面で Every month を選べばよいのですが、日付が変動する「毎月末日」も繰り返しの設定を使って入れることができます。
毎月末日に予定を入れたい場合、大の月(31日まである月)から始まる場合は、その月の31日に予定を入れて、[Event Details]画面で Every month を選べば、小の月(30日で終わる月)は30日に、2月は28日にその予定が入ります。
小の月から始まる場合は、いったん、その月の前の月の31日に予定を入れて繰り返しの設定をします。例えば、4月30日から毎月末日に予定を入れる場合は、3月31日に予定を入れ、[Event Details]画面で Every month を選び、[OK]ボタンを押して設定を確定します。
この時点で、3月以降の毎月末日に予定が入りました。3月31日の予定は、不要ですから、削除しましょう。3月31日のその予定が選択された状態で、メニューの[Delete Event...]を実行します。削除の範囲を選択する画面が表示されるので、[Current]ボタンを押します。これで、3月31日の予定だけが削除されて、4月以降毎月末日の予定は残ります。
毎月第一日曜日の大売り出し
月単位で何番目の曜日と決まっている予定も、繰り返しの設定で入れることができます。
- ある曜日に予定を入れて、[Details]ボタンを押します。
- Repeat: の横のピックリストから、Other... を選びます。
- [Chenge Repeat]画面上部の選択枠から、[Month]をタップして選択された状態にします。
- Every: の右の欄が 1 Month(s) になっていることを確認します。もしそうでなければ、その欄に 1 を入力します。
- Repeat by: の横の選択枠から、[Day]をタップして選択された状態にします。
- [OK]ボタンをタップして一日画面に戻ります。
4番目の手順で、繰り返しの間隔を 12 にすることで、母の日のような毎年特定の月の特定の順番の曜日の予定も入れることができます。
繰り返し予定の変更
毎週同じ時間に放送される番組も、特番の影響などで一回だけ放送がなくなることがあります。この場合は、その週のその予定が選択されている状態で、メニューの[Record]-[Delete Event...]を実行します。削除の方法を選択する小画面が出てくるので、[Current]ボタンをタップすると、その週の予定だけが削除されます。
番組自体がなくなってもう放送がない場合は、最終回の次の週のその予定が選択された状態で、メニューの[Delete Event]を実行して、小画面で[Future]ボタンを押すと、それ以降のその予定が削除されます。ここで[All]ボタンを押すと、過去の分も含めてその予定すべてが削除されます。
Tasks(課題表)
課題表の起動
ホーム画面で課題表のアイコンをタップすると、課題表が起動します。課題表には All(すべて)、Date(期限別)、Category(分類別)という三つの画面があります。課題表は終了時の状態を記憶し、次に起動する時は前に表示していた画面が表示されます。
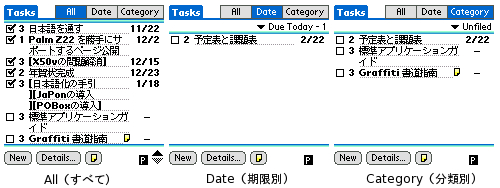
課題を記入する
三つのうちどの画面でもよいので、[New]ボタンを押すか、Graffiti エリアに文字を書くと、新しい課題の作成が始まります。課題の件名を記入したら、必要に応じて優先度の変更と期限の設定を行います。
件名の左がわの数値が優先度です。数値をタップして、1から6までの数値から優先度を選択します。通常は3に設定して、上下に二段階の余裕を持たせておくと、優先度の管理が便利になります。
件名の右がわの欄をタップして、期限を設定します。期限が一週間以内なら一覧の中から選び、それより先なら一覧の中の Choose Date... をタップして、表示されるカレンダーから日付を選択します。
課題が完了したら、その課題の行の左はじのボックスをタップして、チェックマークを入れます。
便利な使い方
- 優先度が3に設定されている課題を選択した状態で、新しい課題の記入を始めると、新しい課題の優先度も3になります。
- ある課題が選択されている状態で、[Details...]ボタンを押すと、Task Details 小画面が表示され、カテゴリへの分類やその他の設定の変更が行えます。
- 期限のある課題には、Event Details 小画面でアラームを設定することができます。
- 期限のある課題には、Event Details 小画面で繰り返しの設定をすることができます。設定の方法は、予定表と同様です。
- ある課題が選択されている状態で、[Details...]ボタンの右のメモのアイコンがついたボタンを押すと、その課題にメモを付けることができます。メモを付けた課題には、件名の右にメモのアイコンが表示されます。