Contacts(連絡帳)と Photos (写真帳)
連絡帳は友人や上司、顧客などの姓名、住所、電話番号、電子メールアドレスなどを登録して管理・参照するためのプログラムです。写真帳はパソコンから画像を持ち出して、出先で眺めたり、ホーム画面や予定表の日程画面の背景に貼り付けたり、連絡帳に顔写真を入れるためのアプリケーションです。
Cotacts(連絡帳)
連絡帳の起動
ホーム画面で連絡帳のアイコンをタップすると、連絡帳が起動します。または、初期状態では右のクイックキーに連絡帳が割り当てられているので、このキーを押しても起動します。
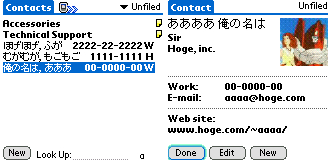
連絡帳を起動すると、登録されている連絡先を一覧表示する画面が表示されます。この画面が連絡帳の基本画面です。詳細を閲覧したい連絡先をタップすると、その連絡先の内容を表示する画面になります。
連絡先の登録
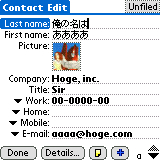
- [New]ボタンを押します。[Contact Edit]画面が開きます。
- Last name(姓)、First name(名)を入力します。
-
- 必要に応じて、Company(勤め先)、Title(肩書き)を入力します。
- 必要に応じて、電話番号など(Work(会社)、Home(自宅)、Fax、Other(その他)、E-mail(電子メール)、Main(代表)、Pager(ポケベル)、Mobile(携帯電話))を入力します。
- 必要に応じて、インスタントメッセンジャーのアカウント名を入力します。
- 必要に応じて、Web サイトの URL を入力します。
- 必要に応じて、住所(City(市町村)、State(都道府県)、Zip code(郵便番号)、Countory(国))を入力します。
-
- 必要に応じて、写真を貼り付けます。Picture: の横のエントリボックスをタップすると、Photos に登録されている写真の一覧が表示されるので、貼り付けたい写真をタップしてください。
- 必要に応じて、誕生日を記入します。Birthday: の横のエントリボックスをタップすると、カレンダーが表示されるので、誕生日の日付をタップしてください。
-
- 必要に応じて、ノートを記入します。黄色い付箋紙のアイコンが付いたボタンをタップすると、ノートを記入する画面が表示されるので、情報を書き込んで[Done]ボタンを押してください。
- 必要に応じて、項目を追加します。[+]ボタンを押すと、追加できる項目の一覧が表示されるので、追加したい項目をタップしてください。
-
- 必要に応じて、連絡先の詳細設定を行います。
- [Details...]ボタンを押して、Contact Details 画面を開きます。
- Show in List: の横のピックリストをタップして、一覧画面に表示する項目を選択します。
- Category: の横のピックリストをタップして、連絡先をカテゴリに分類します。
- Private: の横のボックスをタップすると、連絡先がプライベートに設定されます。
- 必要に応じて、連絡先の詳細設定を行います。
名刺の作成と名刺交換
自分の連絡先を登録して、名刺に設定しておくと、一覧画面から赤外線を使って、他の Palm デバイスと簡単に名刺交換を行うことができます。
名刺の作成
- 自分の連絡先を登録します。
- 一覧画面から自分の連絡先をタップして詳細を表示させ、[Record]メニューの[Select Business Card]を実行します。
- 確認画面が表示されるので、[Yes]ボタンをタップしてください。
名刺の送信
- 自分と相手のデバイスの赤外線ポートを向き合わせます。
- 一覧画面か内容画面で、メニューの[Record]-[Beam Business Card]を実行します。
- 受信側のデバイスでは、受信中であることを示す表示に続いて、受信したデータを受け付けるかどうかを確認する画面が表示されるので、[Yes]ボタンを押します。
クイックキーに連絡帳が割り当てられている場合は、そのキーの長押しでも名刺を送信できます。
名刺がうまく送受信できないときは、赤外線ポートを向き合わせる角度を調節したり、ホーム画面で Prefs のアイコンをタップして、電源(Power)の設定で赤外線の受信(Beam Receive)が On になっているか確認してください。
Photos(写真帳)
写真帳の起動
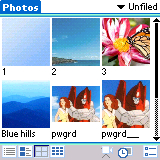
ホーム画面で写真帳のアイコンをタップすると、写真帳が起動します。写真帳を起動すると、登録されている画像が一覧表示されます。画面の左下の四つのアイコンで、一覧表示の方法を変更できます。左から、簡易、詳細、画像大、画像小です。閲覧したい画像をタップすると、その画像が全画面で表示されます。右下の三つのアイコンは、左から、スライドショーの開始、スライドショーの設定、写真帳の設定です。
画像の同期
パソコンにある画像を Palm に入れるには、写真帳のデスクトップソフトウェアを使います。このソフトウェアは、Palm Z22 に付属の CD-ROM に収録されています。Palm Desktop ソフトウェアのインストールに続けてこのソフトウェアをインストールしなかった場合は、もう一度その CD-ROM をパソコンに挿入してください。Windows では、自動的に「Discover your Device」という画面が表示されます。Add software to your device をクリックし、次の画面で Photos をクリックして、「SplashPhoto」画面で Install をクリックすると、インストーラが起動するので、画面の指示に従ってインストールしてください。
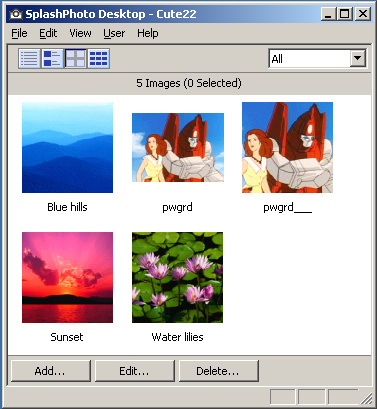
インストールが済んだら、デスクトップカスターとメニューから Photos を起動します。持ち出したい画像を[Add...]を押すと開く画面から選択するか、あるいはエクスプローラからドロップして追加します。追加した画像は、次に同期するときに Palm の写真帳にも追加されます。
持ち出す必要がなくなった画像は、デスクトップソフトウェアで削除すると、Palm の写真帳からも削除されます。ただし、もとの画像ファイルは削除されません。また、もとの画像ファイルを削除しても、写真帳からは削除されません。
画像の活用
ホーム画面の背景に画像を貼る。
- ホーム画面でメニューの[Options]-[Display Options...]を実行します。
- Display Options 画面で、Background: の左のチェックボックスにチェックを入れます。
- Background: の右のエントリボックスをタップします。写真帳に登録されている画像の一覧が表示されるので、任意の画像を選んで、タップします。
- 必要に応じて、Fade: の下のスライダで色調を調節します。
- [OK]ボタンを押してホーム画面に戻ります。
予定表の日程画面にも同様の手順で画像を貼り付けることができます。
自動スライドショー
スライドショーの設定で Auto-run while charging にチェックを付けておくと、充電するとき自動的に写真帳が起動して、スライドショーを開始します。