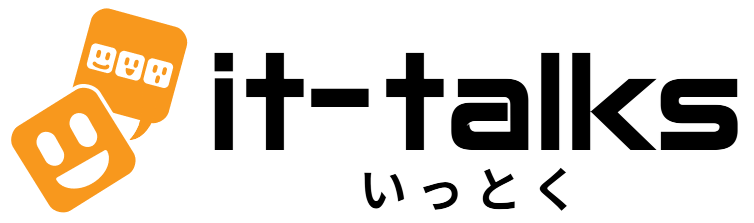it-talks の使い方
ログイン
閲覧は誰にでもできますが、投稿するにはログインしてください。ログインには Twitter またははてなのアカウントが必要です。別途当サイトへの登録は不要です。ログインのページで利用するサービスを選択してください。Twitter/はてなのサイトに移動するので、it-talks に連携の許可を与えてください。it-talks 戻り、利用を開始できます。
なお、Twitter が標準のログイン方法となります。はてな ID によるログインでは一部の機能が制限される場合があります。
アイコン(プロフィール画像)について
ユーザのアイコン(プロフィール画像)は、ログイン時に OAuth 認証のしくみを通して Twitter/はてなから URL を取得し、it-talks 側でキャッシュを持ちます。画像を変更した場合は、it-talks から一旦ログアウトし、再度ログインすることでキャッシュが更新されます。
投稿する
話題欄と本文欄に文字を入れて[言っとく]ボタンを押すと投稿ができます。
「話題」について
「話題」は投稿を類別する役割を持つものです。投稿は「話題」によって別の「話題」を持つ投稿と区別され、同じ「話題」を持つ投稿とは集合します。本文の内容が主な対象としているものを表す語句を選択または記入してください。例えば猫についての投稿であれば、話題を「猫」としておくことで、同じく猫について語る投稿が集まって一つのページを作ります。また、本文に「大会が云々」とだけ書いても、第三者には何のことだか全く分かりませんが、話題欄に「新日本プロレス」や「フィギュアスケート」などと入れておくことで「何の話し」なのかを提示できます。
「話題」に関しては以下の点に注意してください。
- 「話題」は個別の記事に対する見出しや題名ではなく、記事の分類、題材です。
- topic であり subject というよりは object です。
- 述語ではなく目的語です。
- 話題欄には本文の一部を入力しないでください。
その他詳細は投稿の仕方/「話題」欄に書けるものを参照してください。
本文
本文欄には「話題」について言いたいことを書き込みます。投稿する内容に関しては、共有の場であることは忘れないようにしてください。主語や助詞を不用意に省略せず、周知でない略語は使わない方が分かりやすい文章になるでしょう。整った文章は「話題」の自動判定にも有利です。
不特定多数の人に開放しているので、安全のために HTML タグは利用できなくしています。その代わりに、文章の行や語句に「意味付け」をしたり、画像や動画を貼り付けることができる、様々な記法を用意しています。詳しくは投稿の仕方/「本文」欄に書けるものを参照してください。これらの記法は使わなくても構いませんが、使うことでより豊かな表現をすることができます。
自分が権利を持っていない著作物の利用は、著作権侵害のおそれを生じないように注意してください。著作権法上の許される範囲に収めるか、権利者による許可がある場合はその条件に従ってください。
ひそひそ
投稿フォーム下部の「ひそひそ」にチェックを入れて投稿すると、トップページには表示されないエントリになります。
タイムライン上での表示
本文の内容が一定値より長い場合は、タイムライン上では後部が省略された状態で表示されます。画像や動画が複数ある投稿では、タイムライン上では三つまで表示され、以後は省略して表示されます。この場合も、個別の投稿のページを開くことで全文を読むことができます。長文でもタイムラインの表示を妨げないので、本格的な記事を書くこともできます。
投稿は短文でも構いませんが、言いたいことが沢山あるなら長文になることを控える必要もありません。短い時間で連続性のある内容を投稿したくなった時は、一つのエントリにまとめることも考えてください。一つ投稿した後で続きを思い付いたら、前の投稿を編集して追記することもできます。
編集と削除
自分の投稿には「編集」というリンクが表示されます。リンク先には編集フォームがあります。ここでは投稿の内容を修正したり、追記することができます。また、記事を削除することもできます。
反応する
いかにも!
各投稿の下部にある「いかにも!」というリンクを開くと、その投稿に「いかにも!」した人の一覧と、「いかにも!」の送信フォームが表示されます。「いかにも!」を送る時に一言添えることもできます。これは「返辞はいらないけど気軽に一声かけたい」といった時に使ってください。
返辞
各投稿に付く「返辞」というリンクを開くと、投稿フォームに元の投稿を指す記法と、その投稿者の名前が入ります。これはインターネット掲示板におけるいわゆる「レスアンカー」に相当するものです。
ツイート
ログイン中、自分の投稿には「ツイート」、他の人の投稿には「シェア」というリンクが表示されます。これを開くと、Twitter の投稿フォームが現れます。Twitter にログインしている必要があります。ブラウザによりポップアップがブロックされる場合は許可を与えてください。自分の投稿を改めてツイートしたり、他人の投稿は URL をツイッターにシェアすることができます。その内容は Twitter へ投稿する前に編集することができます。Twitter でできないことややりにくいことは it-talks の併用を考えてみてください。